Novo método - Adição de campos no Data View do Rave Reports
Neste capítulo será abordado todo o processo para a adição ou remoção de campos no Data View de um relatório RAVE
Alterações do novo método encontram-se a partir do Passo 3
Passo 1: Localizar os componentes no formulário
Primeiramente, será necessário localizar o formulário que contém o relatório RvProject que será alterado (normalmente, estará localizado na tela de impressão do relatório). Após localizar o componente rave, será necessário localizar os componentes FDQuery que terão as querys responsáveis por carregar as informações do banco de dados que serão usadas no relatório.
Para localizar os FDQuerys do relatório, clique no componente RvDataSetConnection e verifique o componente apontado na propriedade "DataSet".
Utilize "F11" para acessar as propriedades dos componentes.
Alguns componentes podem estar "escondidos". Ajuste o tamanho do formulário, se necessário.
No exemplo acima, a query pode ser localizada através do caminho RVC_RELAT > CDS_RELAT > DSP_RELAT > QRELAT
Obs.: Guarde o nome do componente que está ligado ao DataSet do RvDataSetConnection, ele será usado posteriormente.
Em alguns casos, a query poderá estar ligada diretamente ao RvDataSetConnection.
Passo 2: Localizar, no código fonte, a montagem da query
Após localizar os TFDquerys, vimos que as querys que alimentam esse relatório são: QRelat e QEmpresa. Descoberto o nome das querys, busca-las dentro do código (utilizando Ctrl + F, por exemplo).
Adicionar ou remover os campos necessários no SELECT referente à query que será utilizada no relatório. Nesse exemplo, o campo "DeducoesServicoes" será incluído ao relatório.
Obs.: Podem existir mais lugares onde a query é montada. Alterar todos os trechos que forem necessários.
Passo 3: Incluir e configurar uma nova FDQuery, um FDConnection e um RvDataSetConnection ao formulário
Para incluirmos o novo campo ao relatório, será necessário adicionar novos componentes FDQuery, FDConnection (este copiaremos da unit (DMCONEXOES.pas) e um RvDataSetConnection ao formulário (caso a lista de componentes não esteja aberta, pode ser encontrada através do menu View > Tool Windows > Tool Palette).
Na propriedade "Connection" da nova FDQuery, atribua o CO_Principal.
Na propriedade "DataSet" do RvDataSetConnection1, atribua a nova FDQuery.
No novo CO_Principal, realize as alterações necessárias para apontar para o banco de dados conectado:
O parâmetro "Database" deve receber o caminho em que a base de dados .FDB está localizada.
Na propriedade "Active" da nova FDQuery, atribua True.
Passo 4: Monte a cláusula com os novos campos
Diferente do método anterior, neste é necessário adicionar apenas os campos desejados, podendo ser utilizado até mesmo CAST.
No formulário, dar duplo clique na FDQuery para que o editor seja aberto. Coloque a cláusula para gerar os campos desejados, clique em execute e verifique se trouxe os campos corretos, exemplo:
Passo 5: Adicionar a nova FDQuery temporariamente no relatório
Com duplo clique no componente RvProject, abrirá o Rave Reports. No menu File > Open > Selecione o arquivo .rav do relatório-alvo na pasta do seu branch > Abrir.
Vá em File > New Data Object. Selecione Direct Data View , clique em Next>
Caso apareçam Warnings, aperte ok em todos
Selecione o novo RvDataSetConnection1 na lista que aparecerá e aperte em Finish.
Nesse momento na lista de Data View Dictionary terá um novo objeto contendo somente os campos que deseja adicionar:
Passo 6: Mover novo(s) campo(s) do novo Data View para o Data View desejado
Com botão SHIFT selecione todos os campos, agora com botão CTRL pressionado, arraste para dentro do Data View desejado
Após mover, os campos poderão estar estranho como a imagem a seguir, basta clicar fora da região que normalizará:
Renomeie os novos Fields conforme o desejado/padrão.
Muito importante seguir corretamente os passos abaixo para não perder o trabalho feito.
Salve o relatório (Ctrl + S) e feche o Rave Report.
Apague os três componentes criados no passo 3,
Abra novamente o Rave Report clicando no RvProject.
Selecione o Data View criado no passo 5 e apague-o.
Salve o relatório (Ctrl + S) e feche o Rave Report.
Passo 7: Carregando as alterações para o dfm
Na propriedade "ProjectFile" do componente RvProject, atribua o caminho do relatório que foi aberto anteriormente no Rave caso não esteja. Dê um duplo clique no dlg da propriedade "StoreRAV", clique em "Load" para que as alterações sejam carregadas, depois "Close".
Abra o RvProject e cheque se o(s) novo(s) campo(s) está(ão) no Data View após carregar as informações.

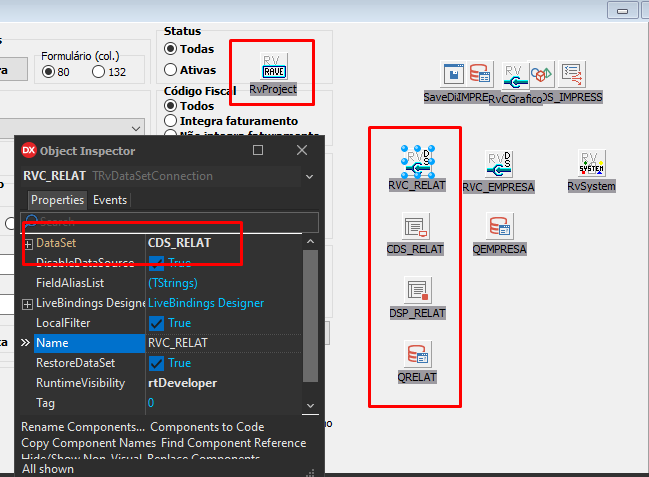
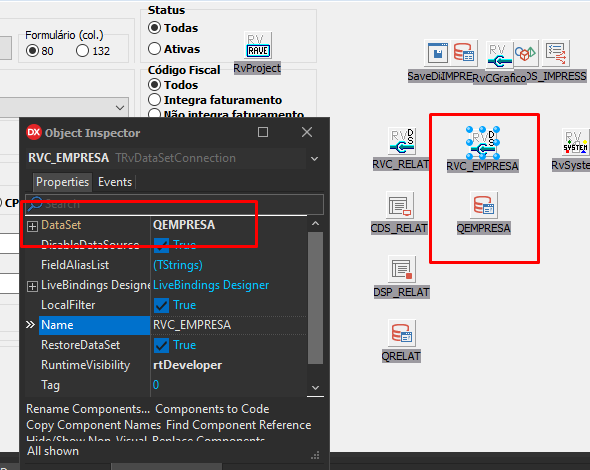
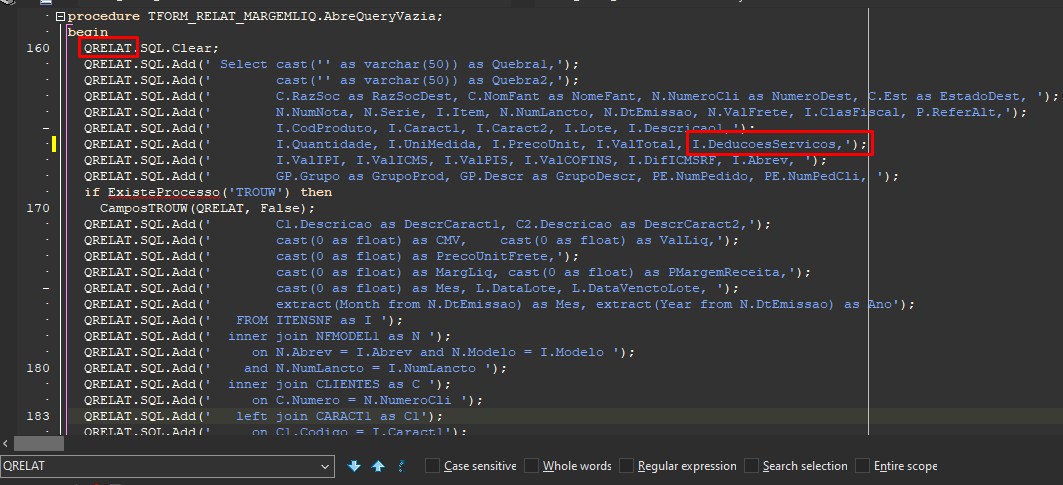
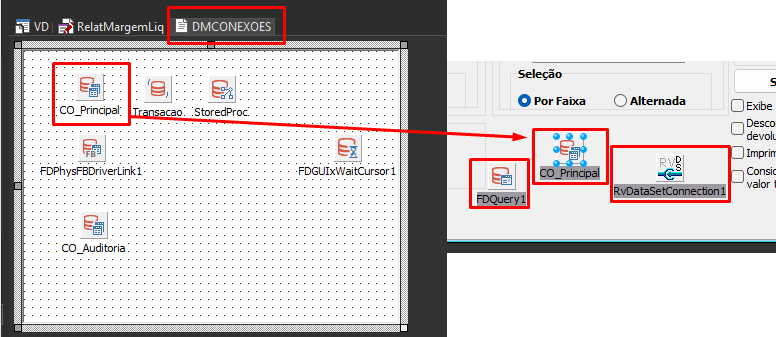
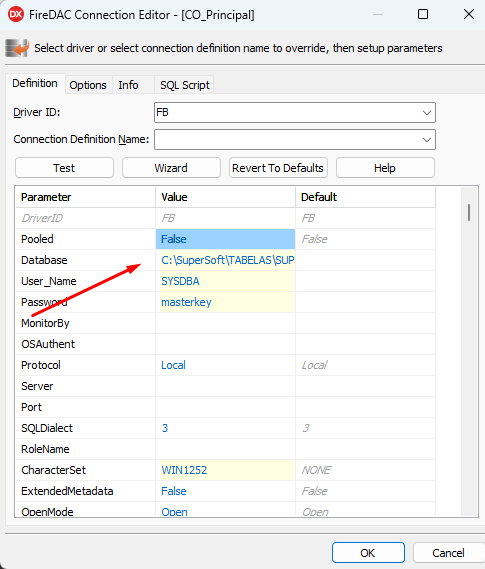
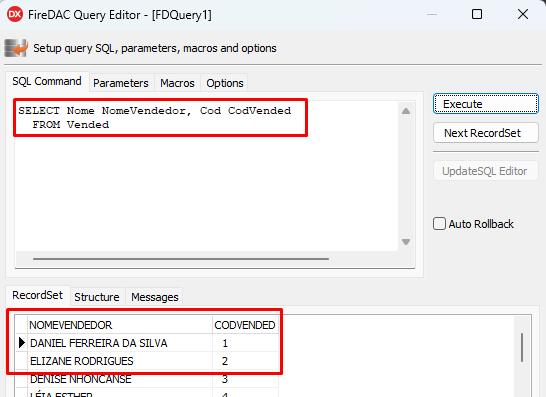
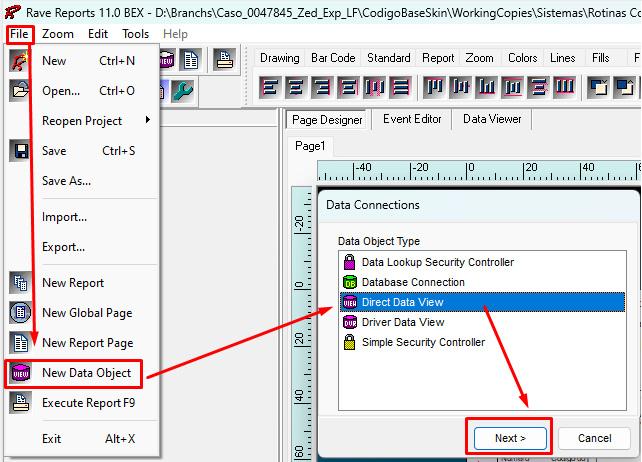
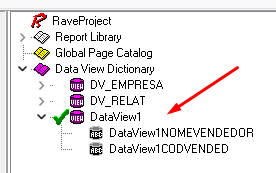
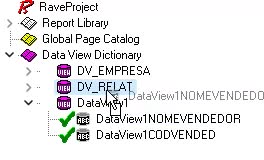
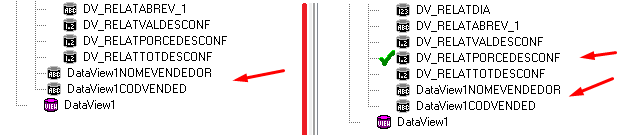
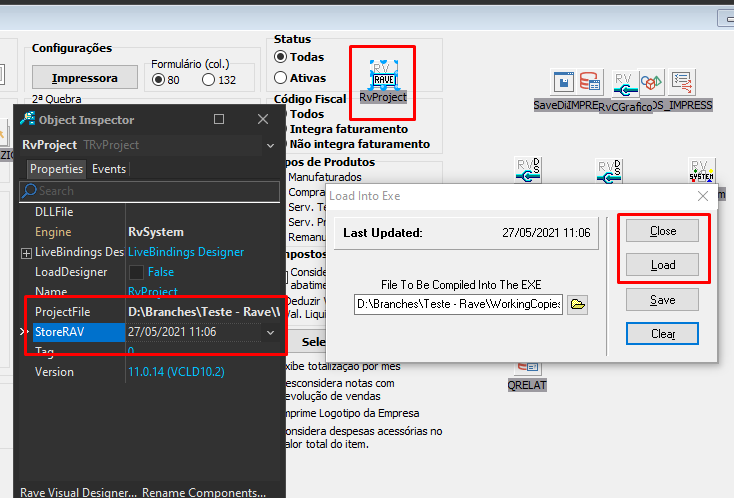
No Comments