Atalhos
Os atalhos que serão apresentados a seguir são padrões do GExperts. Caso necessário, eles poderão ser alterados a critério do desenvolvedor de acordo com seus respectivos nomes.
A ferramenta oferece vários atalhos ao desenvolvedor, facilitando a localização de componentes, métodos, palavras-chave, e mais algumas utilidades.
Dentre eles, os de mais destaque são:
Adição de uses (Ctrl + Shift + A) - Delphi
Esse é um atalho próprio do Delphi, mas tem grande valia e poderá ser utilizado ao adicionar um método do sistema a uma unit que não tenha sua use declarada. O atalho irá buscar e apresentar a use necessária para a utilização do mesmo.
Exemplo:
Durante uma implementação, o método do sistema "TProcuraRegistro" foi adicionado à uma unit que ainda não tem informação sobre sua função, ficando sublinhado em vermelho. Para adicionar sua use, basta utilizar as teclas de atalho, selecionar a unit e confirmar.
Por padrão, as uses podem ser adicionadas em "Implementation". Caso ocorra algum erro, passá-la para "Interface".
Modo de edição sincronizada (Ctrl + Shift + J) - Delphi
Mais um atalho nativo do Delphi, será muito útil na hora de refatorar trechos de código, podendo mudar nomes de métodos, propriedades e variáveis dentro do código selecionado
Exemplo:
O trecho apresentado se encontra fora dos padrões de código, sendo necessário refatora-lo.
Selecione o trecho de código desejado, e utilize o atalho para que o código fique selecionado da seguinte forma:
Após isso, basta reescrever a palavra desejada, e as demais palavras em comum dentro do trecho selecionado serão alteradas.
Procedure List (Ctrl + G)
Esse atalho é utilizado para visualizar todos os métodos vigentes na unit, dando mais agilidade na hora de encontrar o método desejado.
Grep Search (Shift + Alt + S)
Esse atalho faz uma busca em determinado local, procurando pela palavra-chave digitada, sendo muito útil para pesquisas.
Em "Files", o alcance da pesquisa pode ser alterado. Na maior parte das vezes, a opção "All files in project" será suficiente.
Caso queira fazer uma pesquisa mais centrada, utilizar a opção "Directories". Em "Directory Search", selecionar o caminho da pasta que será utilizada na pesquisa.
Find Component Reference (Ctrl + Shift + F)
Esse atalho pesquisará no formulário da unit o componente selecionado e, caso encontre, mostrará sua localização.
Exemplo:
Localizando o componente "DBE_CLIENTESCODREG" no formulário de Clientes
Ao utilizar o atalho, o formulário será aberto selecionando o componente marcado.
Identifier Reference (Ctrl + Alt + Setas cima/baixo)
Esse atalho serve para localizar o próximo local onde aparece a palavra selecionada. Útil para acompanhar atribuições de variáveis.
Observação:
Em algumas máquinas, esse atalho rotacionará a tela, sendo necessário altera-lo através do menu "Configuration..." visto anteriormente.
Move to Matching Delimiter (Ctrl + Alt + Seta direita)
Encontrará o delimitador correspondente. Útil na hora de encontrar o end de um begin, o finally de um try, ou até mesmo para selecionar os parênteses do método externo.
Exemplo:
Localizando o end de um begin
Posicionar o mouse no begin e utilizar o atalho
A marcação será redirecionada até a linha em que se encontra o end.
Locate matching delimiter (Ctrl + Alt + Seta esquerda)
Seleciona todo o código que está dentro do delimitador selecionado. Útil ao adicionar uma nova condição, onde é necessário mover o código dois espaços a frente.
Exemplo:
Adicionando uma nova condição ao código
Posicionar o mouse no delimitador end adicionado e utilizar o atalho
Assim, todo o código poderá ser facilmente reposicionado, principalmente ao se tratar de trechos maiores.
Set tab order
Esse atalho, por padrão, não vem configurado.
Adicionar teclas de atalho. Recomendação: Ctrl + Shift + T
Apesar de pouco comum, convencionalmente poderá ser necessário adicionar componentes e alterar o "tab order" dos mesmos.
Com esse atalho, os componentes podem ser organizados apenas arrastando-os, não sendo necessário alterar as propriedades de cada um.

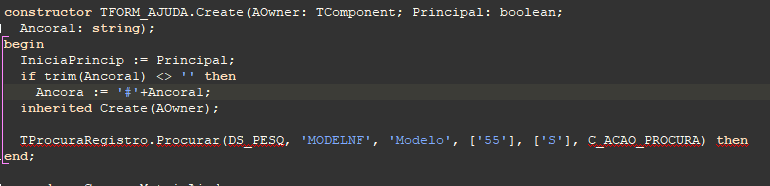
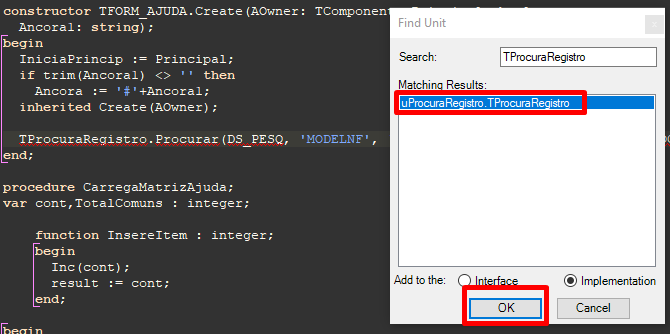
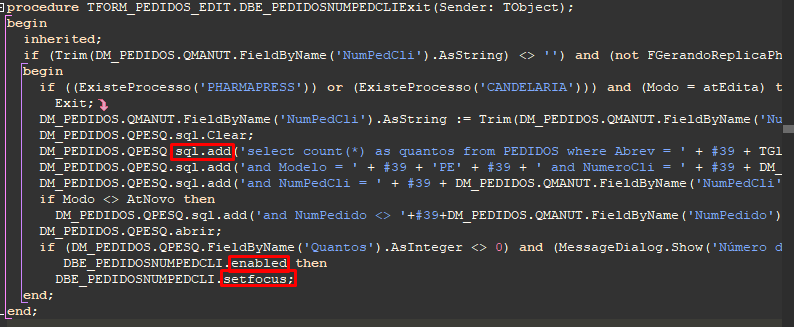
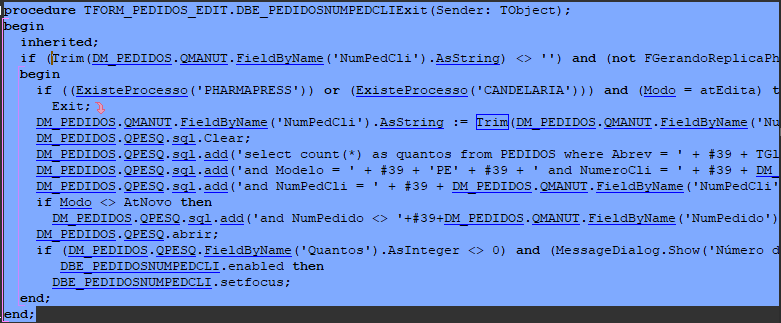
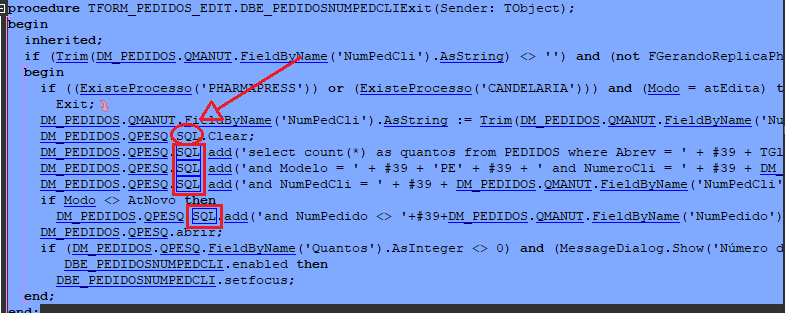

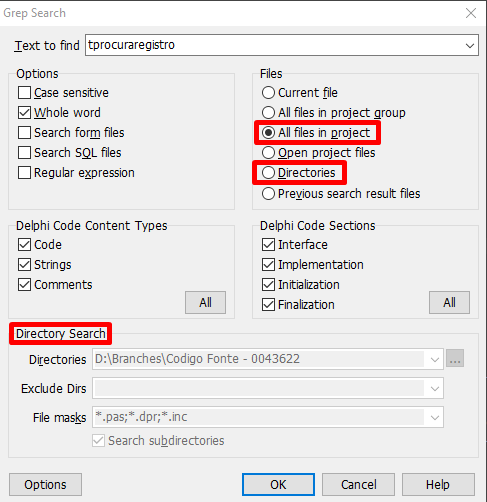
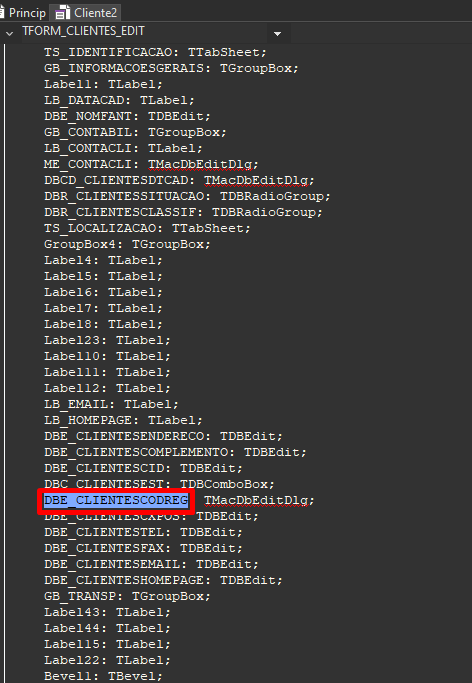
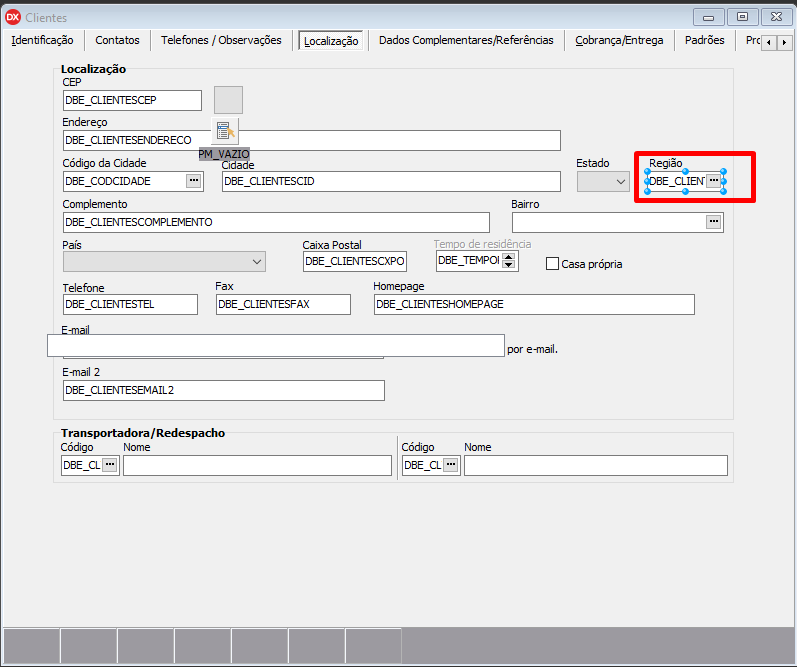
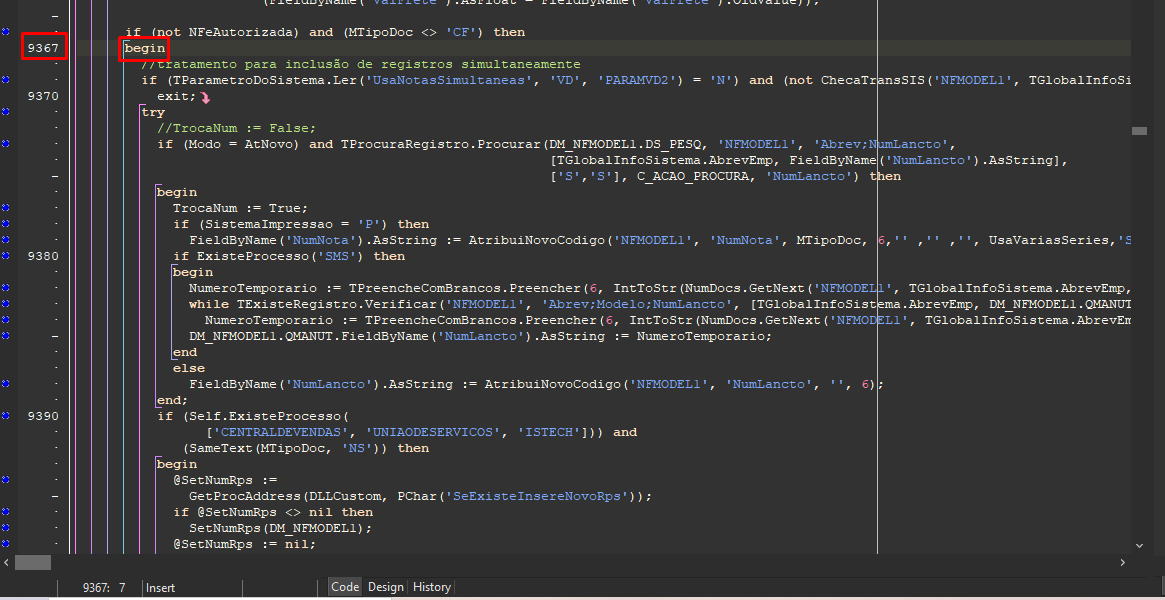
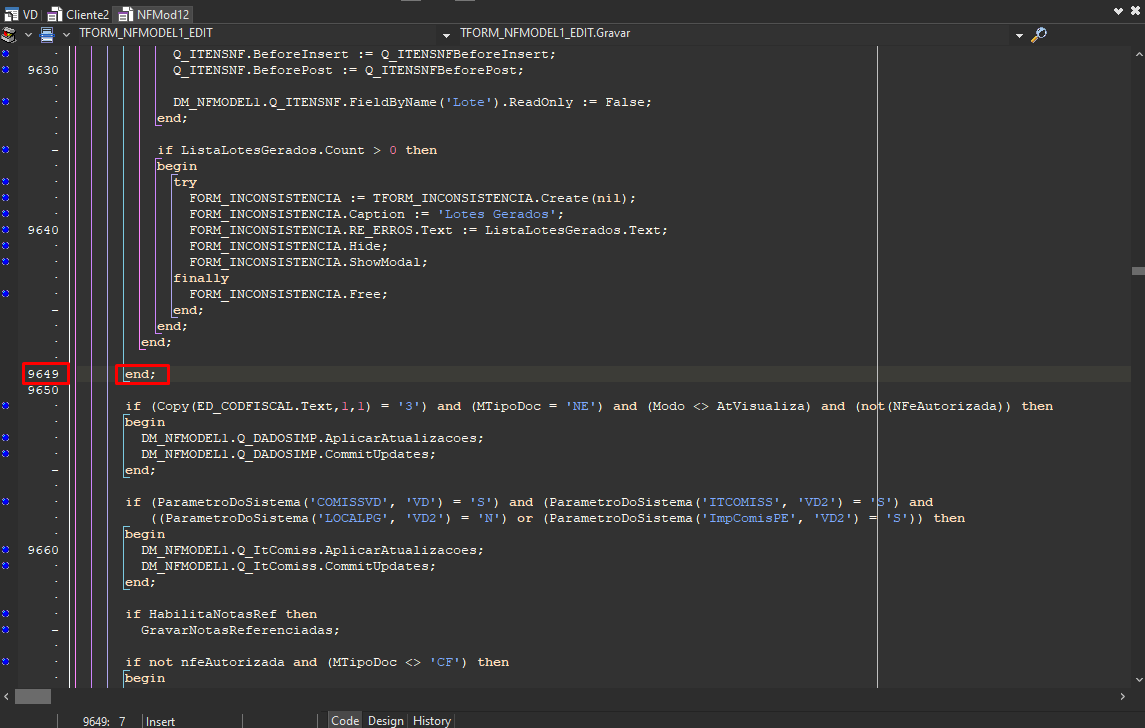
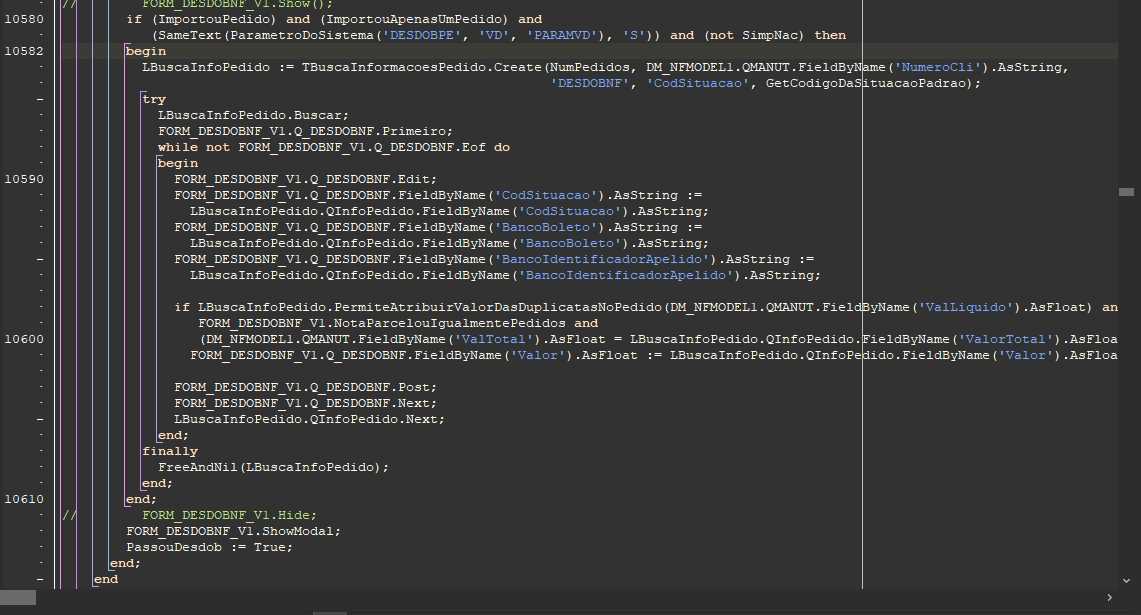
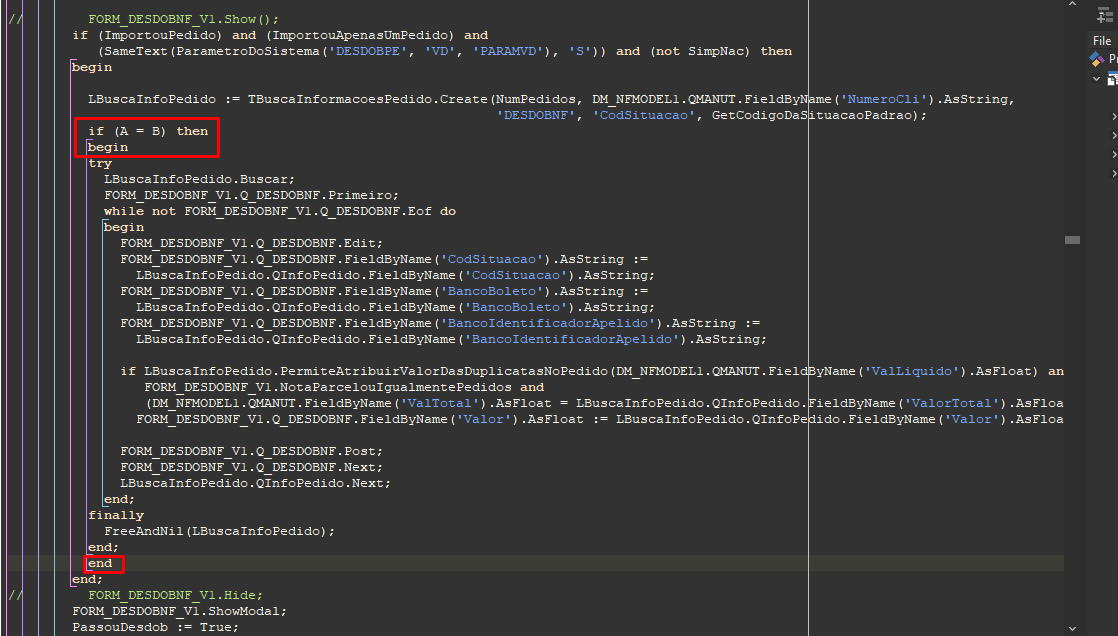
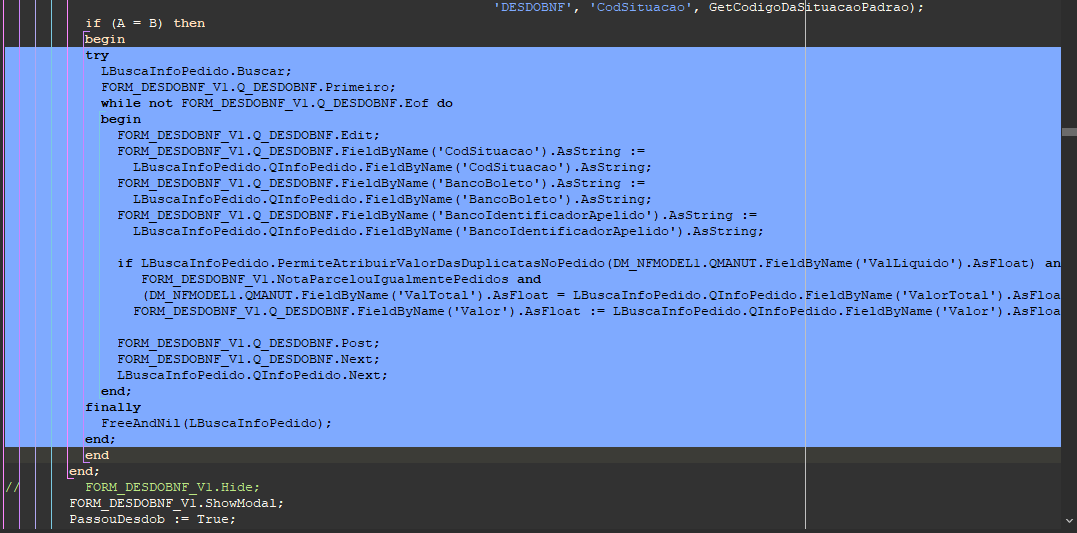
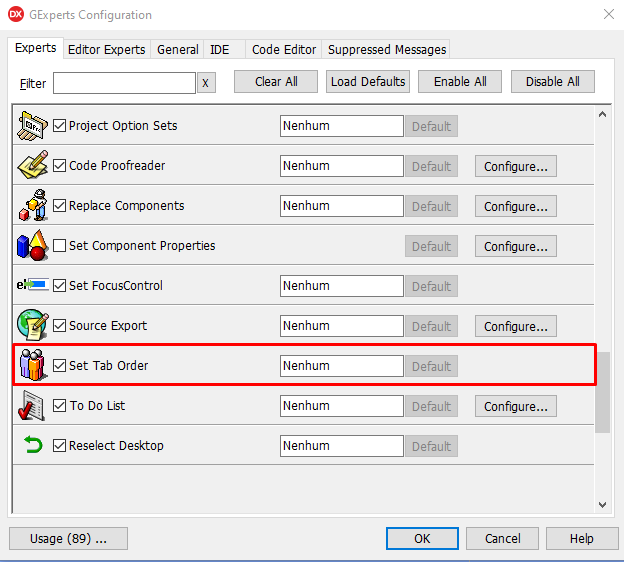
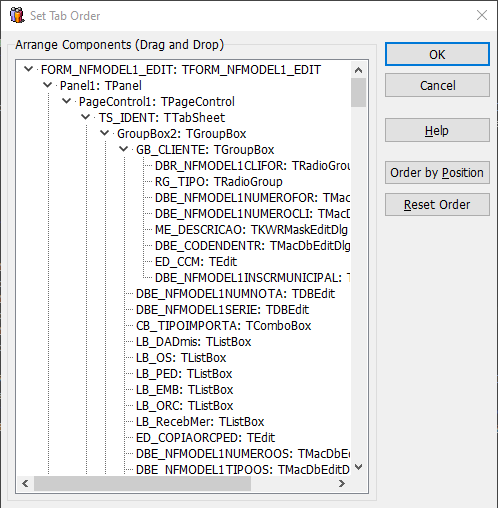
No Comments